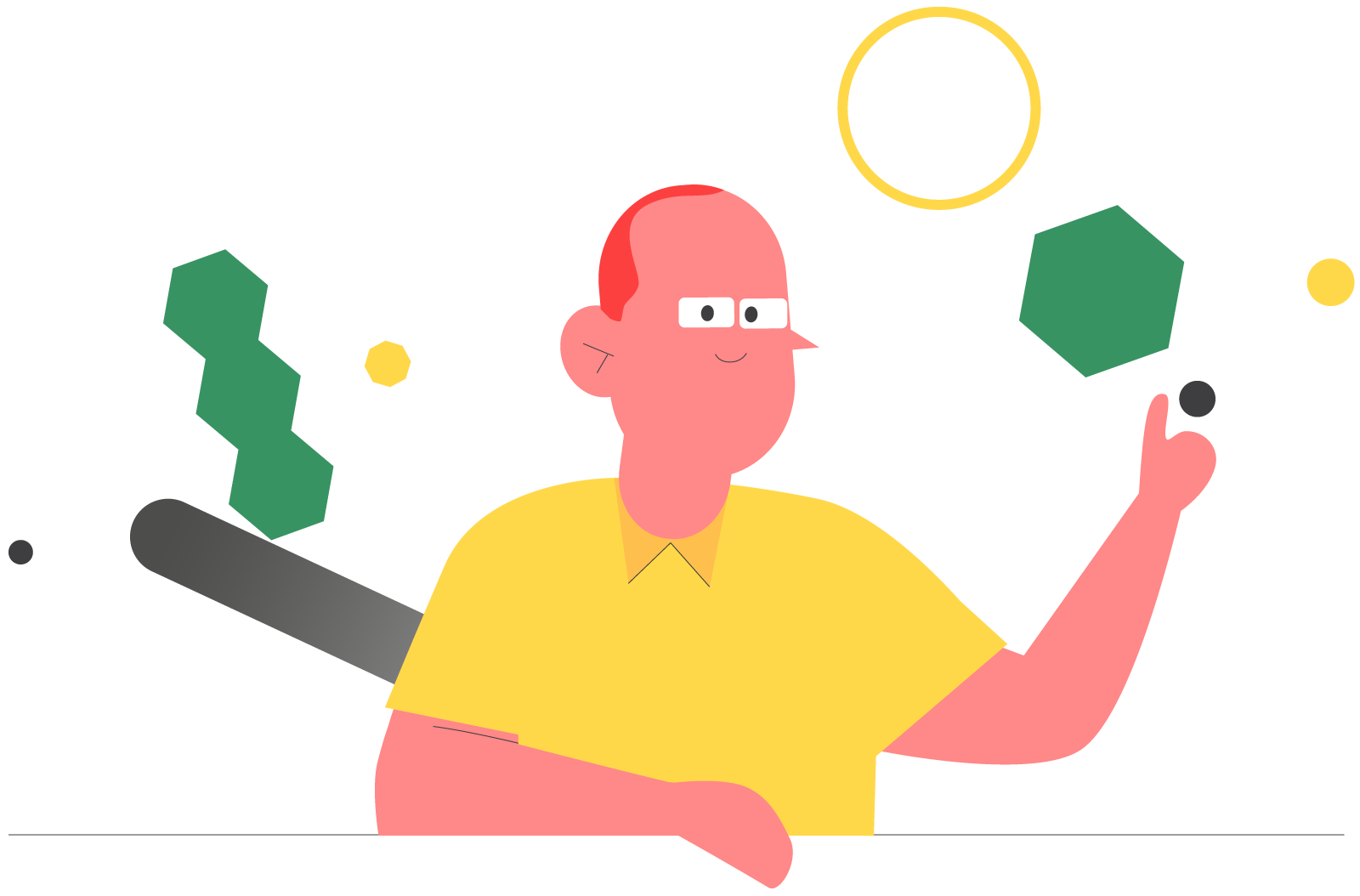Consejos para no perderte con las particularidades de SketchUp en Mac OSX
Instalación en Mac OSX
Para instalar el programa, primero debemos descargar el instalador desde la web de SketchUp. Nos hará falta una cuenta de Google para poder descargarlo. Si por ejemplo tienes un correo de Gmail, ya tienes una cuenta de Google. Escogeremos la versión más reciente (SketchUp Pro 2019.3) y en el idioma que más nos guste. Al clicar sobre la versión Mac OSX, automáticamente comenzará a descargar un archivo de instalación .dgm. Al ejecutar el archivo de instalación veremos una barra de progreso y luego nos aparecerá la siguiente ventana. Lo único que tendremos que hacer es arrastrar los elementos de la carpeta de SketchUp hasta la carpeta de aplicaciones.
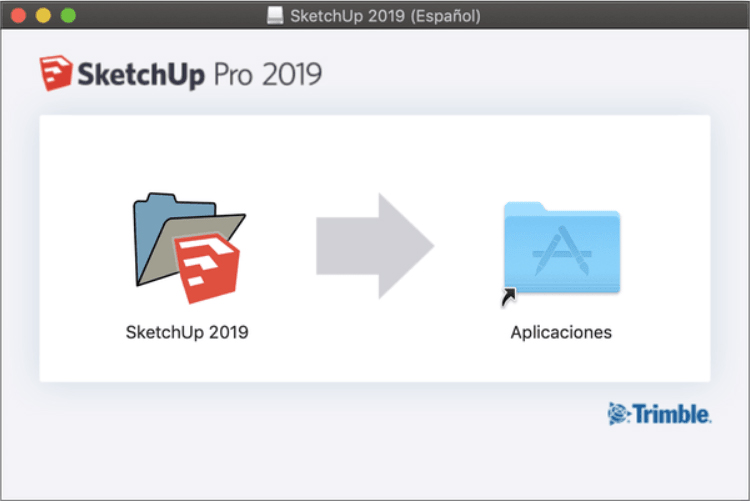
A continuación, para ejecutar el programa, iremos a la carpeta de Aplicaciones y buscaremos el icono de SketchUp. Al hacer doble click sobre el por primera vez, aparecerá una ventana con el acuerdo de licencia. Marcaremos la casilla que hay en la parte inferior izquierda y pulsaremos sobre el botón continuar.
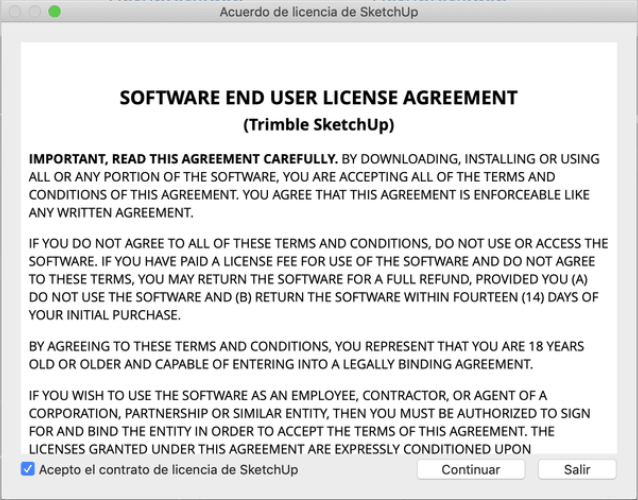
Después de haber aceptado el contrato de licencia, aparecerá la ventana de bienvenida de SketchUp. En esta ventana pulsaremos el botón de Iniciar sesión, usando para ello nuestra cuenta de Google o Gmail.
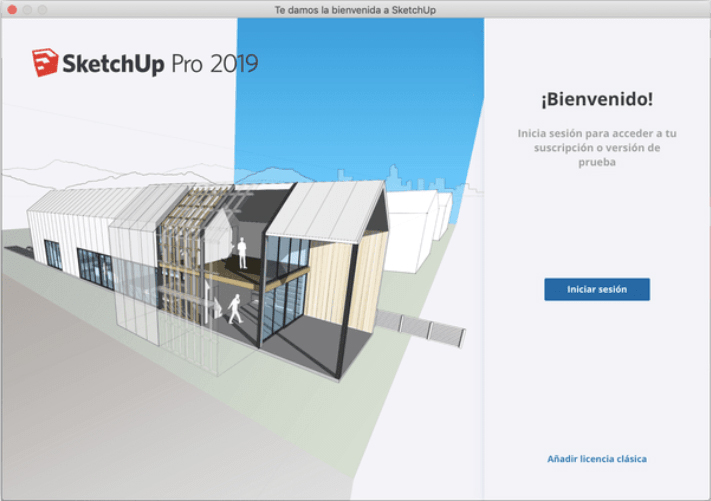
Tras iniciar sesión, aparecerá una nueva ventana en la que tendremos que escoger una plantilla de dibujo. Podemos ver que aparecen varias miniaturas de plantillas con la unidad (en inglés) bajo la imagen. En la parte superior derecha junto a las plantillas, hay un texto que pone “Más plantillas”. Al pulsar sobre ese texto nos aparecerá una variedad aún mayor de plantillas.
A la hora de escoger plantilla, una buena opción puede ser Vista de planta. De las tres que hay con ese nombre, escogeremos la tiene las unidades en metros. Esta plantilla nos proporciona una vista de planta sobre un fondo blanco y no contiene ningún componente.
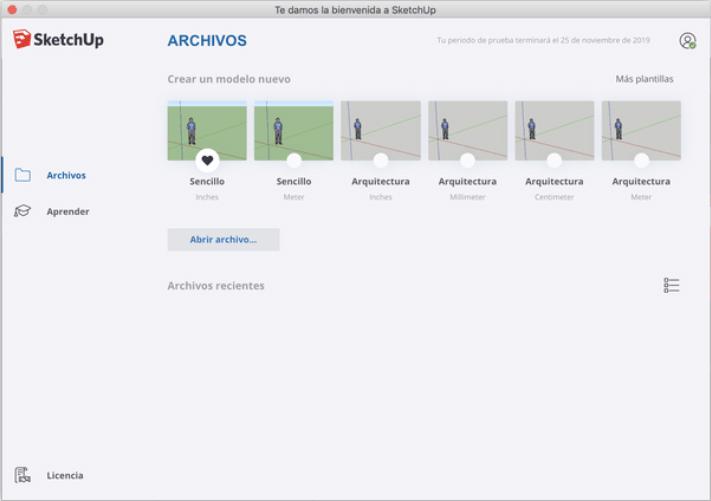
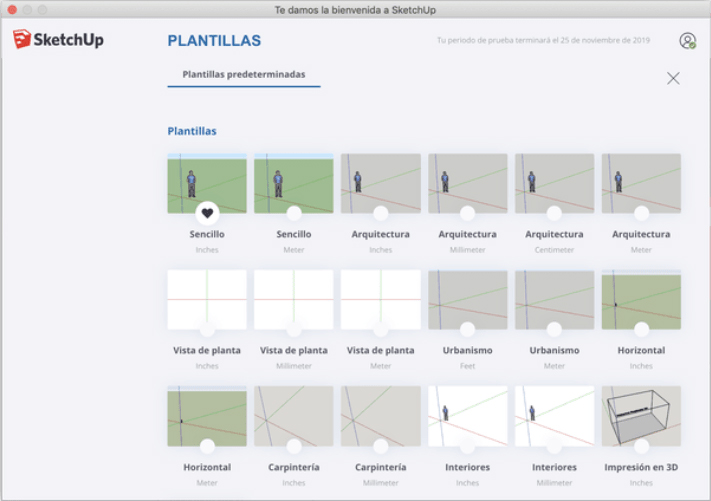
Una vez pulsemos sobre la plantilla deseada, se abrirá el espacio de trabajo de SketchUp. ¡A modelar!
Barra de herramientas en Sketchup Mac OSX
Como quizá ya sepas, en la versión de SketchUp para Windows todas las herramientas están agrupadas en distintas barras. Sin embargo en Mac OSX podemos elegir individualmente qué herramientas queremos para nuestra barra principal, siendo completamente configurable.
En primer lugar vamos a ver dónde está lo que Mac OSX llama Paletas de herramientas (el equivalente a las barras de Windows). Vamos a activar, por ejemplo, una paleta llamada “Conjunto grande de herramientas”, que reune casi todas las herramientas que usaremos la mayor parte del tiempo.
Para activar esta paleta, debemos ir a Ver > Paletas de herramientas > Conjunto grande de herramientas.
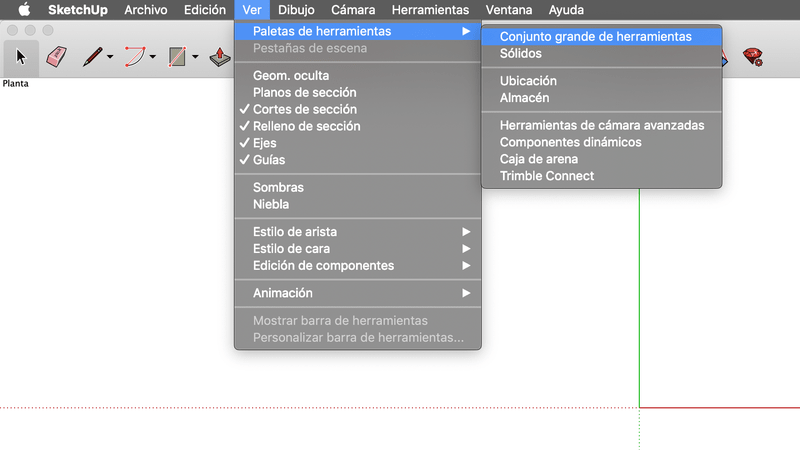
Por otro lado, vamos a vitaminizar nuestra barra por defecto, con algunas herramientas extra. Para ello, vamos a pulsar el botón derecho del ratón sobre algún espacio vacío de la barra superior (donde aparecen algunos iconos de herramientas). Al hacer esto, aparece un menú en el que pulsaremos la opción “Personalizar barra de herramientas…“.

Al hacer esto, aparecerá un menú emergente con un montón de items. Lo que haremos será arrastrar a la barra principal aquellos que nos interesen. También podemos eliminar algunos de los que ya hay en la barra, para ello simplemente tendremos que arrastrarlos fuera. Por poner algún ejemplo, es recomendable tener siempre a mano “Vistas estándar” y “Estilos“. Una vez hayamos concluido la personalización de la barra de herramientas, pulsaremos el botón de Aceptar ubicado en la parte inferior derecha..
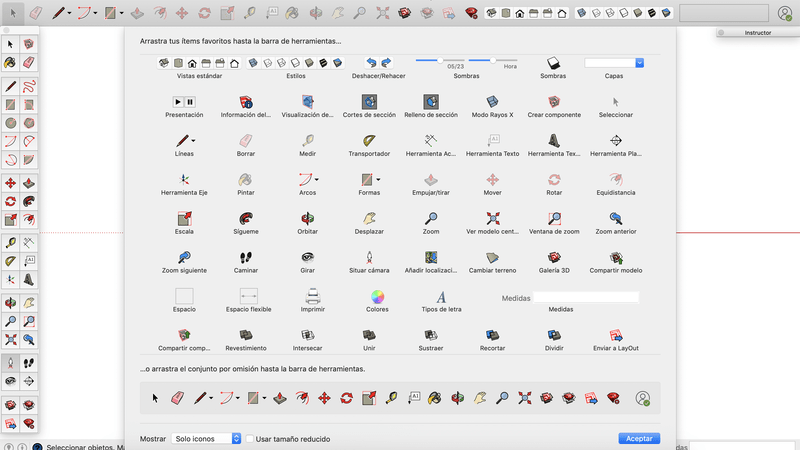
Atajos de teclado en Sketchup Mac OSX
En lo que se refiere a las herramientas, no hay ninguna diferencia respecto a Windows. Lo que sí que cambian son los modificadores: opción, comando y mayúsculas. En la mayoría de ocasiones, “Opción” equivale a la tecla “Control (ctrl)” de Windows. Por otro lado, “Comando” es el equivalente a la tecla “Alt” de Windows.
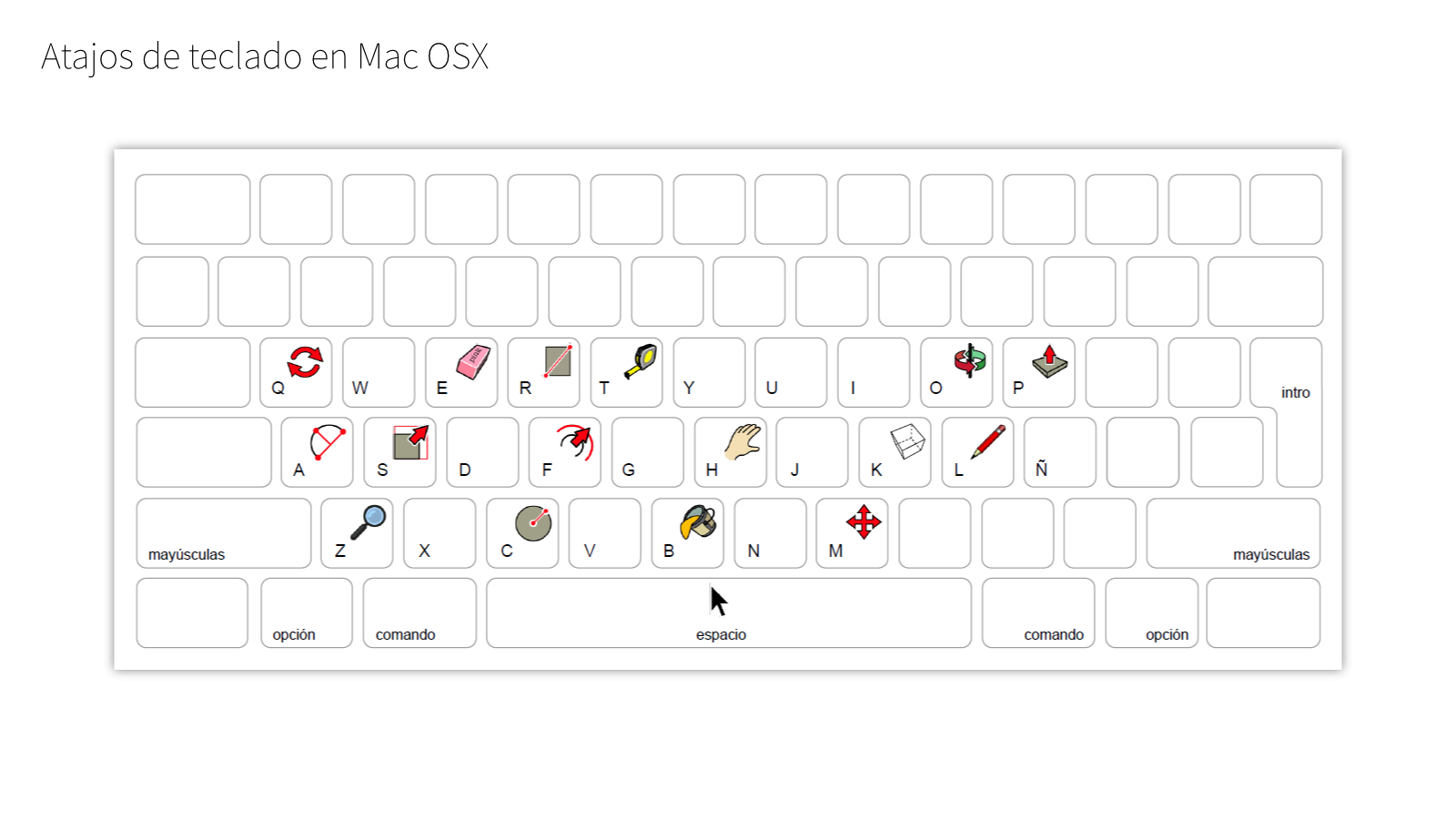
He elaborado un documento pdf con la lista completa con todos los atajos de teclado, incluyendo las combinaciones con los modificadores. Está disponible en este enlace: Atajos de teclado MacOSX
Por último, para añadir nuevos atajos de teclado, deberemos ir a SketchUp > Preferencias. Se nos abrirá una ventana y allí debemos ir a la sección “Mét. Abreviados”.
Preferencias en Sketchup Mac OSX
En Mac OSX, el menú de Preferencias de SketchUp está ubicado en SketchUp > Preferencias.
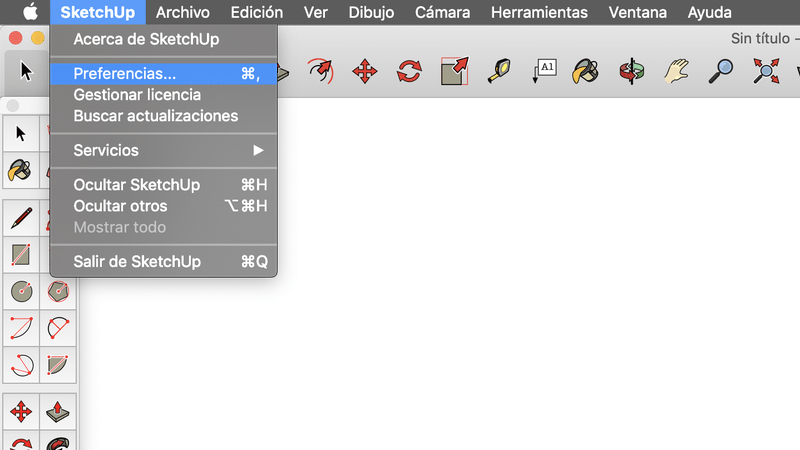
Ventanas flotantes en Sketchup Mac OSX
En Windows las ventanas aparecen por defecto ancladas en la parte derecha de la pantalla, pero en Mac OSX las ventanas son elementos flotantes que podemos ubicar donde más cómodo nos resulte. Ademas, estas ventanas flotantes son apilables.
Para activar las diferentes ventanas que existen, lo haremos desde el menú Ventana. Una vez desplegado activaremos las ventanas que necesitemos, como por ejemplo “Capas”, “Esquema” o “Escenas”.
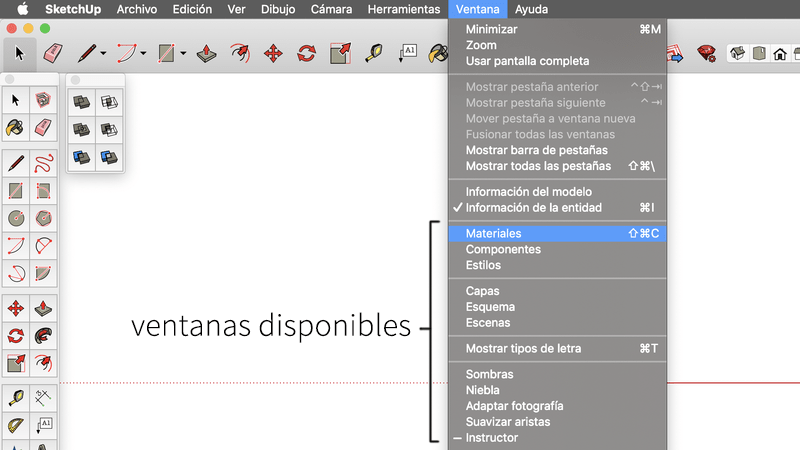
Creación de materiales en Mac OSX
El tema de la creación de materiales para SketchUp en Mac OSX es sensiblemente diferente a su equivalente de Windows. Hasta ahora, todas las diferencias que hemos visto no han ido más allá de elementos del menú que están ubicados en diferentes sitios. En cambio, lo relacionado con los materiales sigue un concepto distinto.
En primer lugar, vamos a activar la ventana de materiales. Si no la tenemos, tendremos que ir al menú Ventana > Materiales.
Una vez abierta la ventana de materiales, podemos ver que tiene cinco pestañas, cada una con un contenido diferente:
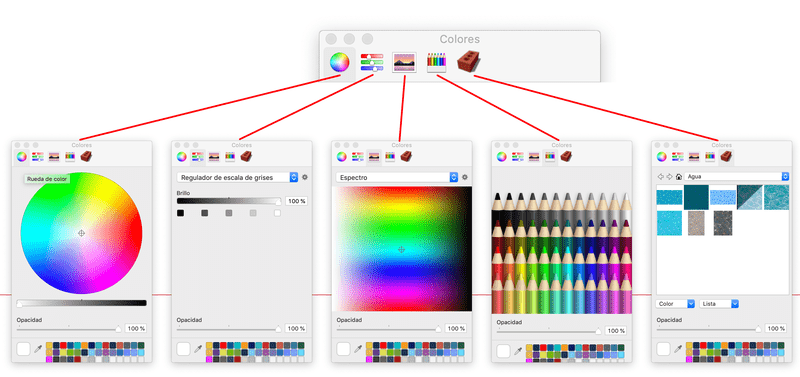
Las cuatro primeras pestañas son para configurar colores. Cada una es un método distinto (círculo de color, barras, etc.). La quinta pestaña, llamada paletas de textura (su icono es una especie de ladrillo), es un listado de distintos materiales. Además en esta pestaña hay un menú desplegable, donde podremos escoger distintos materiales, y un icono de una casita, que al pulsarlo me muestra qué materiales se están usando en el modelo.
Para crear un material, seguiremos estos dos pasos: en primer lugar, configuraremos un color mediante una de las cuatro primeras pestañas.
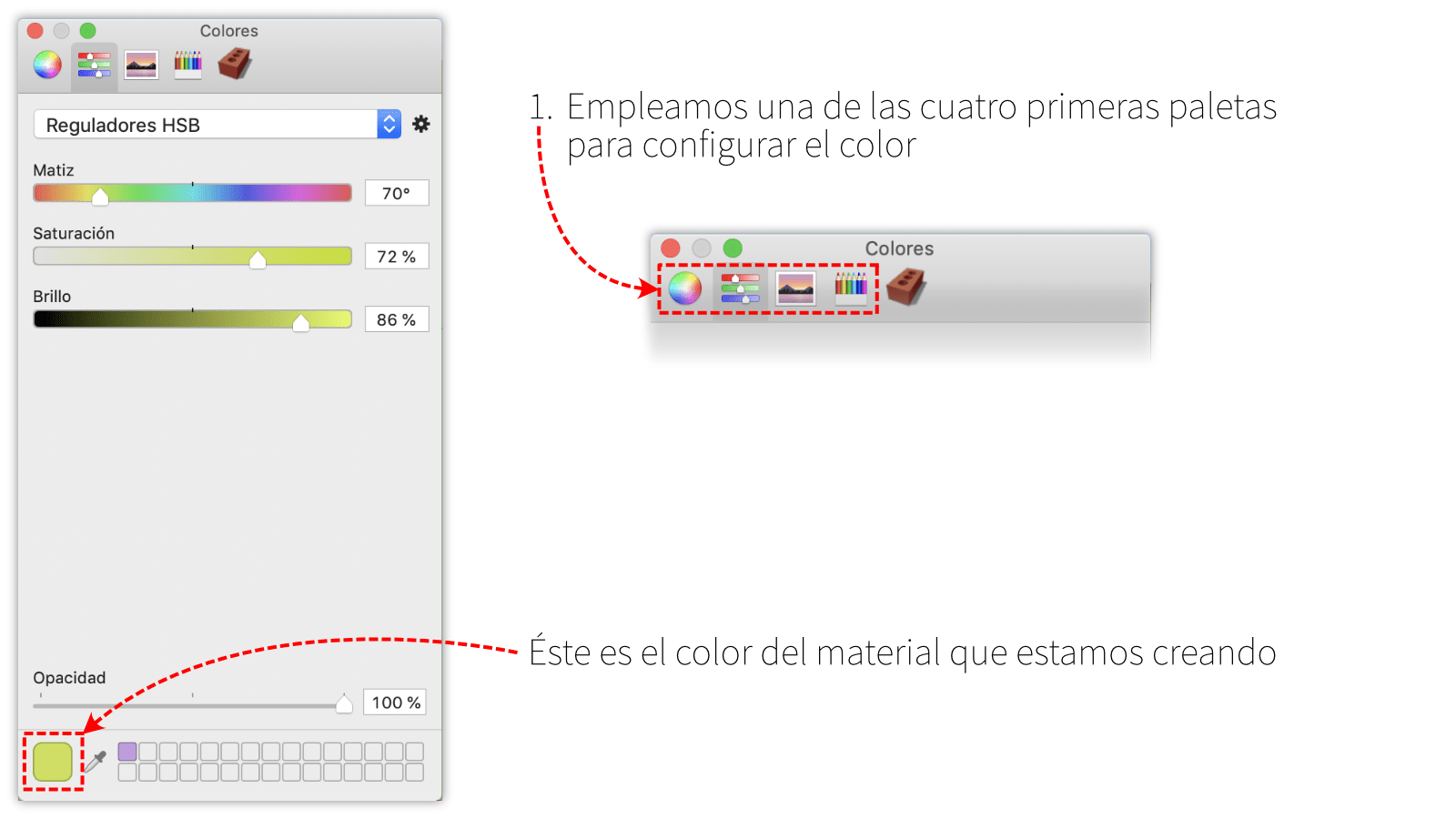
A continuación, pulsaremos sobre el icono del ladrillo (la pestaña “paletas de textura”). En esta pestaña, pulsaremos sobre el icono de la casita para que nos muestre qué colores se están usando en el modelo y, seguidamente, arrastraremos ese color que hemos configurado al espacio en blanco.
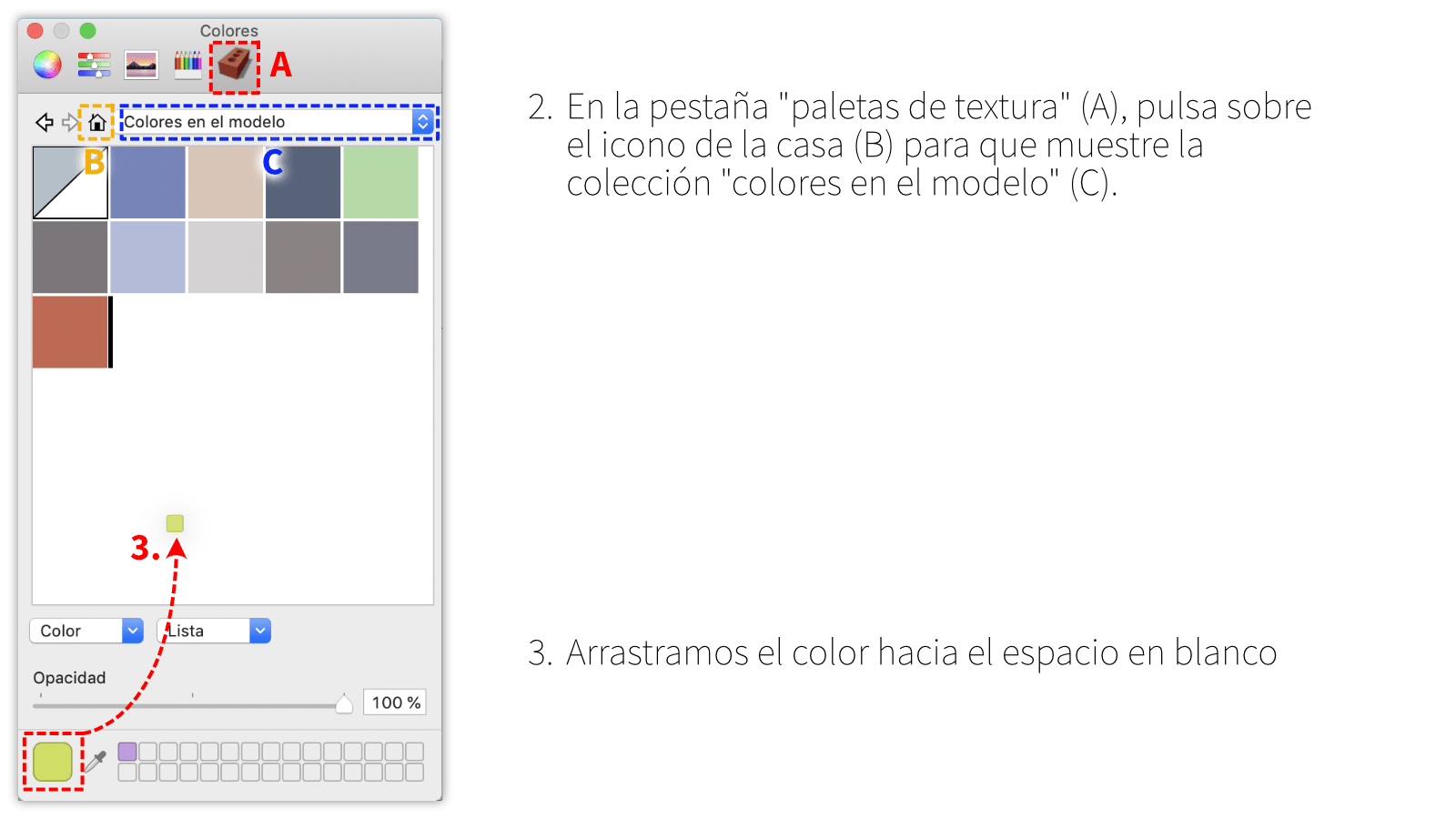
Acabamos de crear un material de un color. Si queremos realizar algún cambio, simplemente tenemos que pulsar botón derecho sobre él y escoger la opción editar.
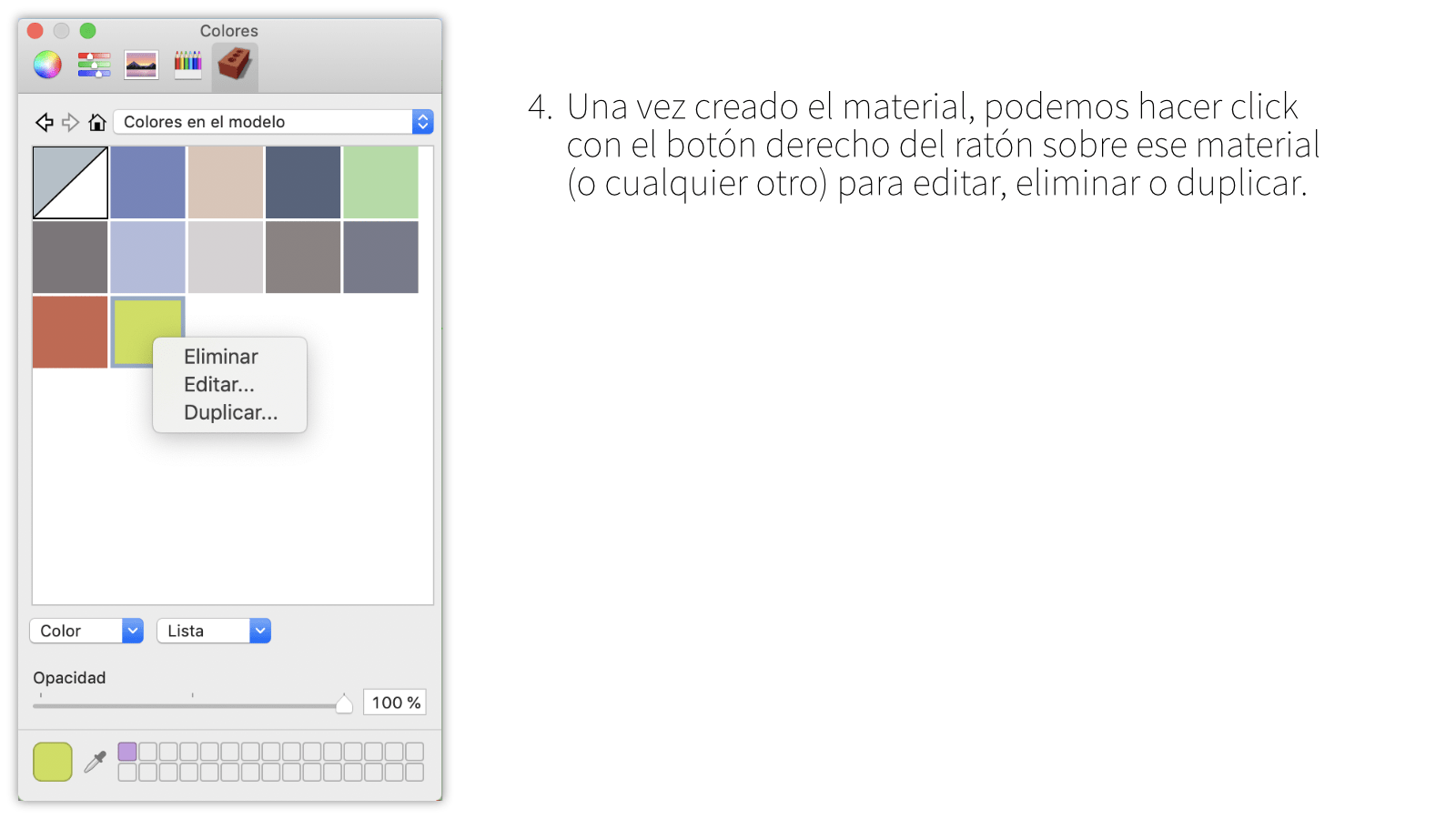
La opción editar nos va a permitir cargar una imagen como textura, cambiar su tamaño o darle un nombre al material.
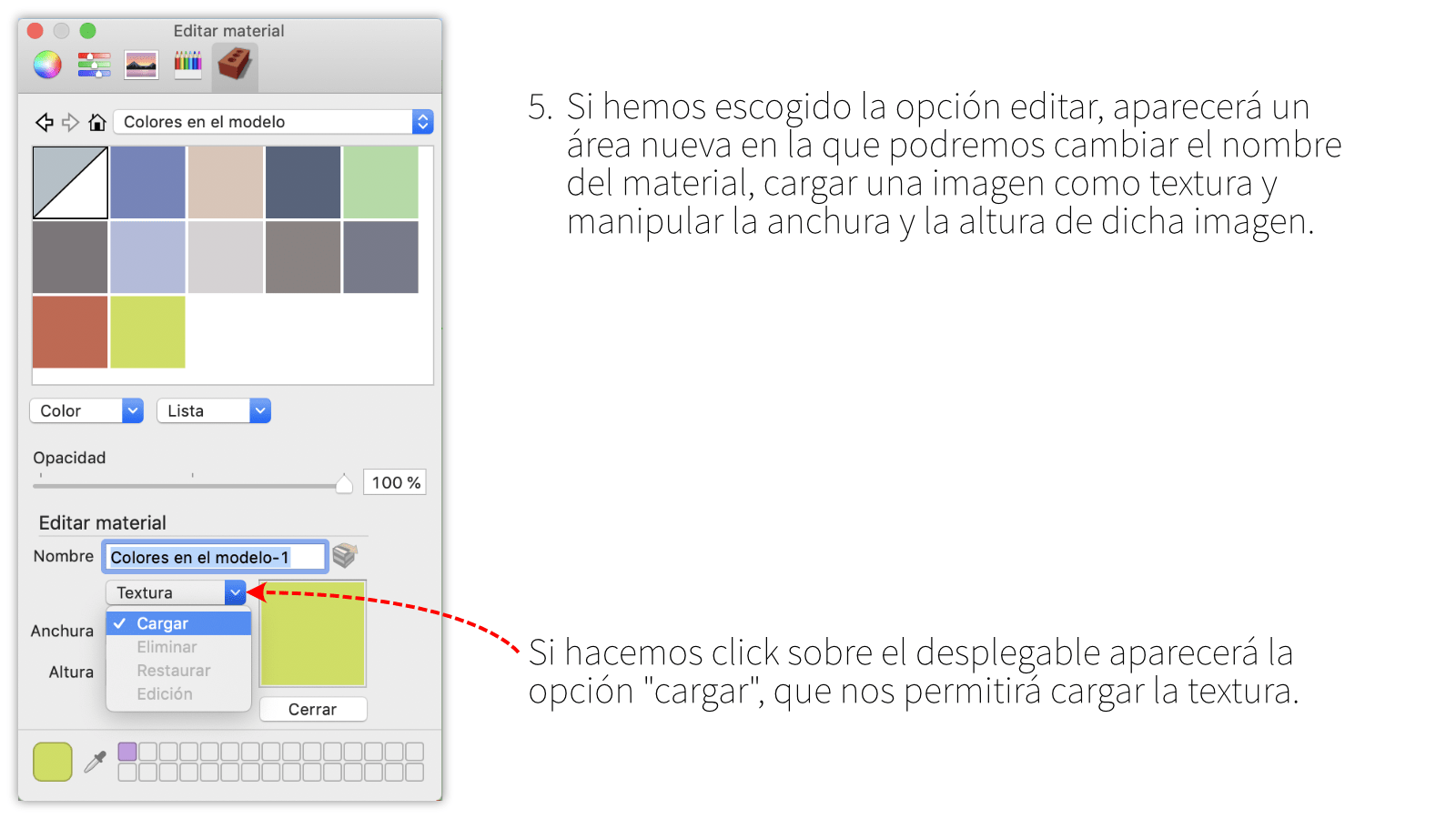
Colección de materiales en Mac OSX
Al igual que pasa con los materiales, la importación de colecciones de materiales en Mac OSX es distinta respecto a la versión de Windows. Para importar una colección de materiales (es decir, una carpeta con archivos .skm dentro) tendremos que seguir tres sencillos pasos.
En primer lugar vamos a ir al menú de Preferencias. A continuación, iremos al subapartado Archivos. En la ventana que se ha abierto, seleccionaremos la carpeta Materiales y en su interior copiaremos la colección (la carpeta con archivos .skm).
Gráficamente, sería así:
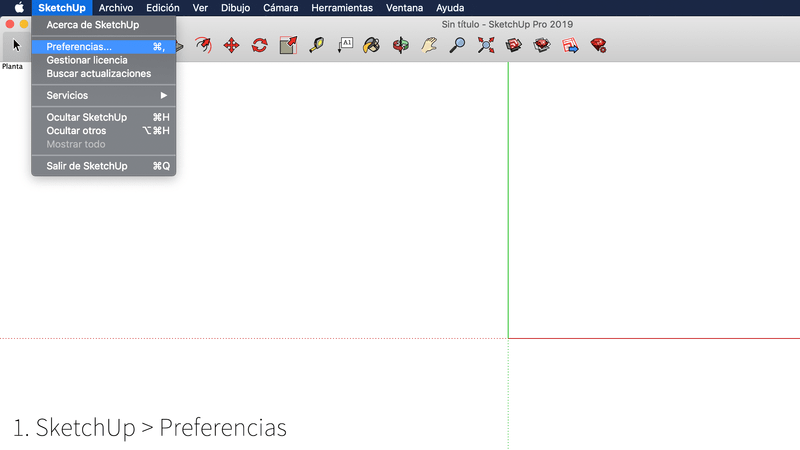
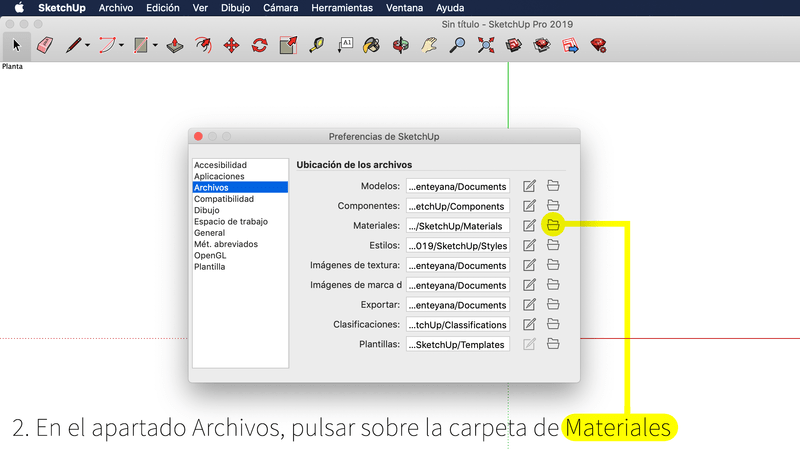
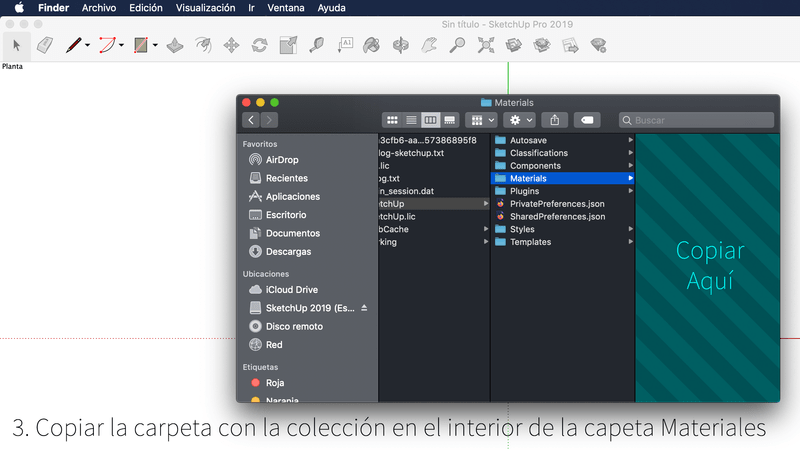
Por último, si vamos al icono del ladrillo de la ventana de materiales (paletas de textura), nuestra colección aparecerá entre el resto de colecciones del menú desplegable. Si no fuera así, tendremos que reiniciar SketchUp para que vuelva a leer todas las carpetas de materiales.